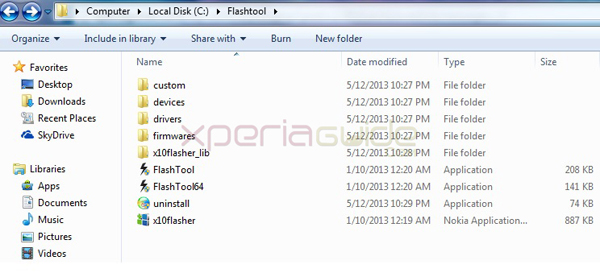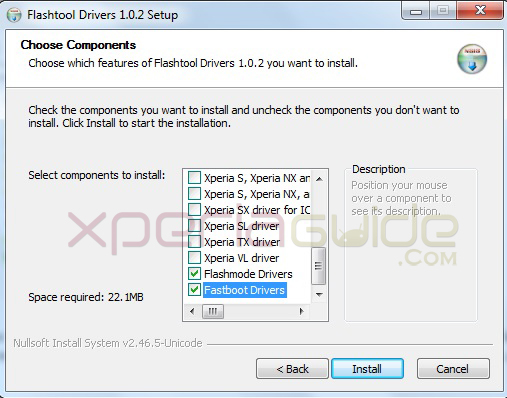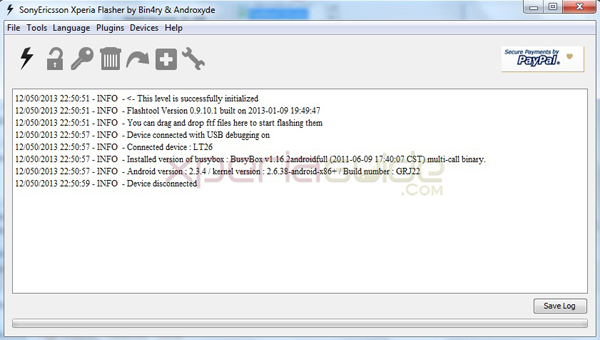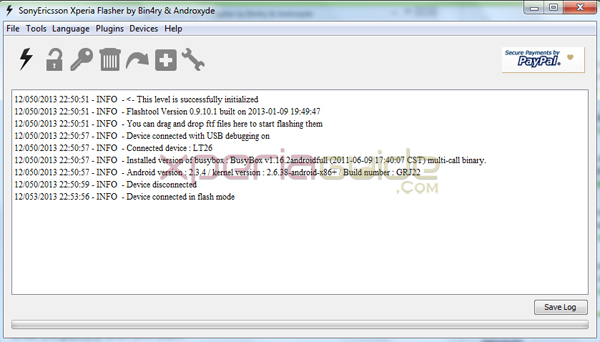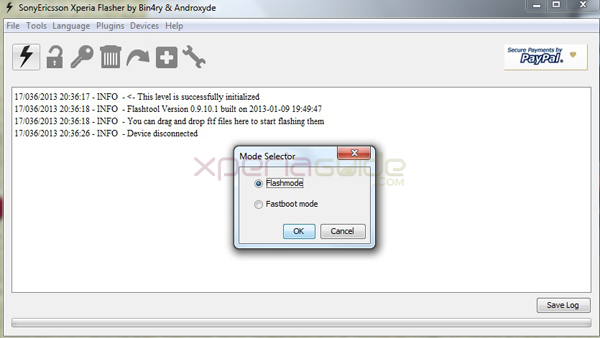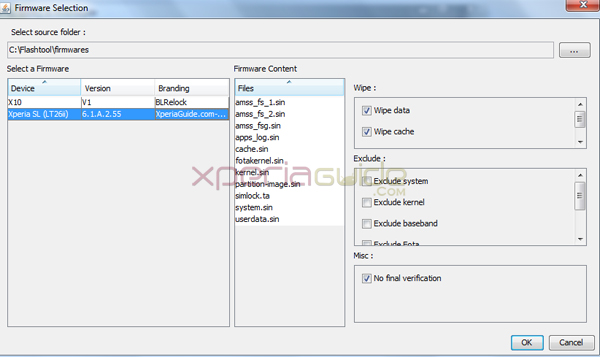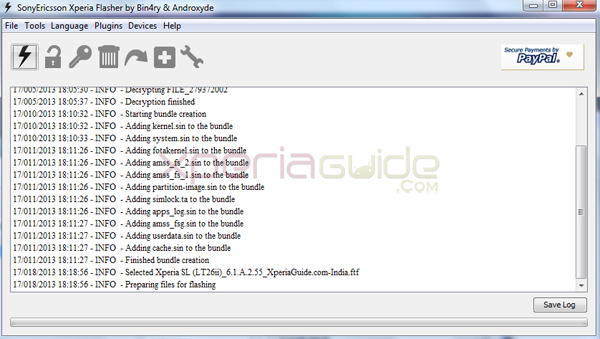The best way to update your Sony Xperia phones is always via PC Companion or via Sony Update Service. Well in case your phone shows no notification of the official updates after connecting to PC Companion or Sony Update Service (SUS) then you always flash the original firmware’s ftf file on your phone via Xperia Flash Tool. Read our full tutorial below.
How to Flash ftf file manually on Xperia Phones ?
- Download the “ftf file” of your Xperia device which is must needed in any case.
Use Google search to get the desired ftf file for your Xperia device. You can get some of the ftf files on our blog also. Check below links.
[ OFFICIAL UPDATE ] Xperia Z C6603 Android 4.1.2 Jelly Bean 10.1.1.A.1.253 firmware ftf files.
[ OFFICIAL UPDATE ] Xperia P LT22i Jelly Bean 6.2.A.0.400 firmware ftf files.
[ OFFICIAL UPDATE ] Xperia TX LT29i Jelly Bean 9.1.B.0.411 firmware ftf files.
[ LEAKED UPDATE ] Xperia Ion LT28i Jelly Bean 6.2.B.0.203 firmware ftf files.
[ LEAKED UPDATE ] Xperia S / SL Jelly Bean 6.2.B.0.197 firmware ftf files.
[ PORTED UPDATE ] Xperia U ST25i Jelly Bean 6.2.A.0.400 on 3.0.8 old kernel firmware ftf files.
- After getting the ftf files for your phone, now download the Xperia Flash Tool from given below link.
Download flashtool-0.9.10.2beta6-windows.exe
Windows Version 0.9.10.2 Beta 6
Supported Xperia Devices for updating via Flash tool:-
Xperia go (ST27i), Xperia neo V (MT11i), Xperia ray (ST18i), Xperia P (LT22i), Xperia ZL (C6503), Xperia Z (C6603), Xperia PLAY (R800i), Xperia E dual (C1605), Xperia E (C1505), Xperia T (LT30p), Xperia S (LT26i), Xperia arc (LT15i) , Xperia arc S (LT18i).
There may be some more phones supported, do check in the supported phone list in the Flash Tool, if your device is not there, add it manually 😛
- Download the Flash tool on your PC and install it. Let’s say you have installed it on folder named “C:\Flashtool”. Open the folder and find the folder named “drivers”, look for program “Flashtool-drivers” as you can find below.
- Now run the program “Flashtool-drivers” as Admin. As soon as it opens, check under option “”Select components to install” and find the phone for which you want to flash the ftf file. Suppose you want to flash files for Xperia P, then we will tick mark the option “Xperia P, U and Sola Drivers”, “Flashmode drivers” and “Fastboot drivers” to install the concerned drivers of the phone. Click the “install” button and wait till drivers are installed on your PC. Check image screenshot below.
- Now as soon drivers installation is finished. On your PC, navigate back to “C:\Flashtool” and in the folder named “firmwares”, please paste the downloaded ftf file for your concerned phone firmware.
- Open “FlashTool.exe” file from folder “C:\Flashtool”. As soon as you open it, check written “Device disconnected at the end” in dialog box. Check image.
- Switch off your phone,wait for 30 seconds, now connect your USB cable of phone to PC and the other end on your phone’s USB port. While inserting USB cable in your phone’s port, hold “Volume Down” button and then insert cable. You will see green light in notification LED which means your phone has been connected successfully in flashmode. See below, you will find “Device connected in flashmode” written in the Flash tool window.
- “Notice the Black Lightning icon in the top left corner”, Click on it, as soon as you click, it will as k you to choose from two options listed. Choose option “flashmode”. See below.
Follow next Step carefully, any damage caused to your phone will be your responsibility. We are not at all responsible for that.
- Now from “Select source folder” option please navigate to “C:\Flashtool\firmwares” and choose the firmware ftf file which you pasted in this folder. After doing this from option “Select a firmware” choose your listed firmware ftf file and check mark the option “Wipe Data”. Do check mark other options if you want, you must know what they do, don’t do anything stupid here please. Under option “Misc” , check mark the option “No Final verification” if you are on Android 4.0.4 ICS Stock version. Click Ok, then. See below image.
- As soon as you click OK, Flashtool will now prepare files for flashing which you can see on the Flash Tool open window panel, check below.
- As soon as files are prepared, the selected firmware ftf will be installed on your Xperia device.
Done now hopefully if you performed every step carefully. The first reboot in the phone after installing ftf file is very slow, it will be OK after that. If you have got any confusion on How to Update manually Xperia phone by flashing ftf file via Xperia Flash Tool, do let us know in the comment section below, we will help you out 🙂