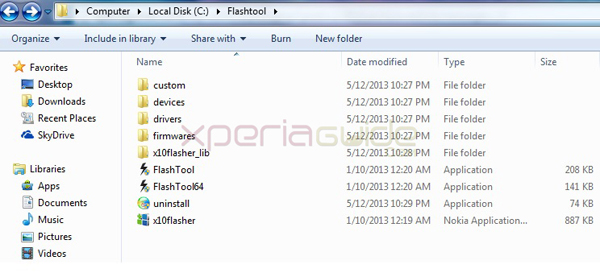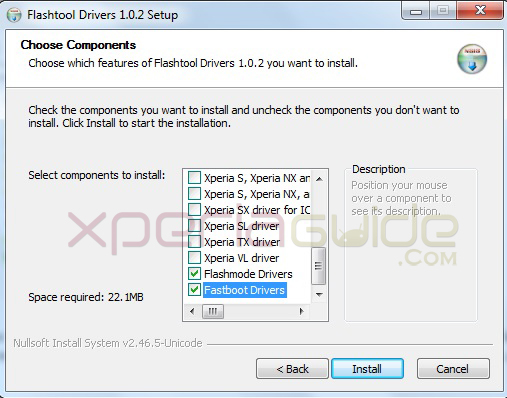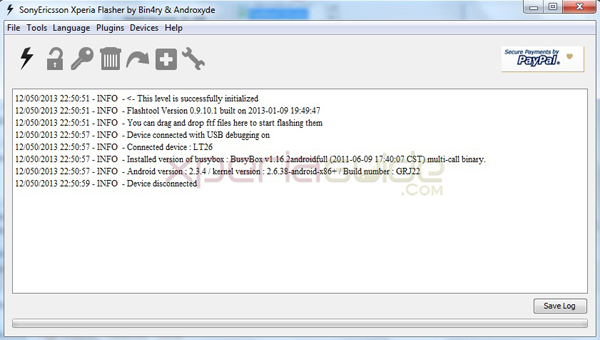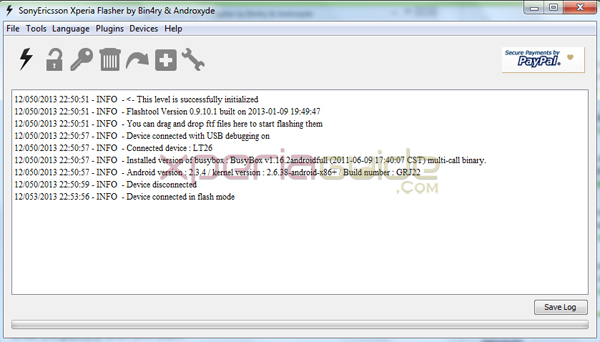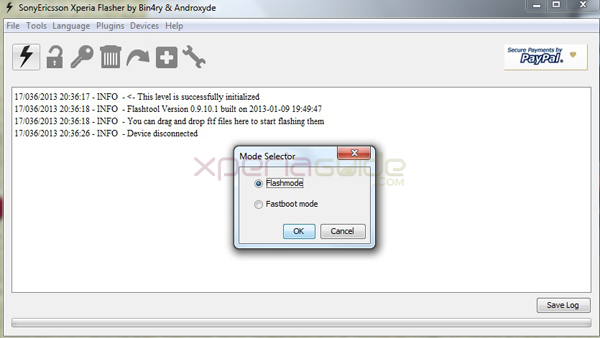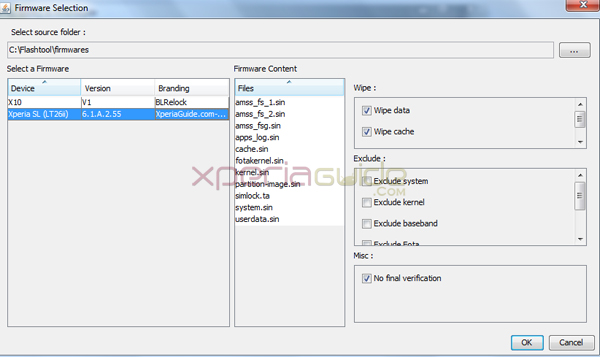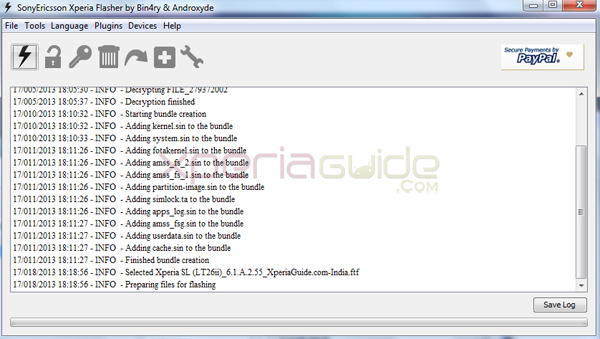Sony rolled Android 5.0.2 Lollipop update on Xperia Z2 and Xperia Z2 Tablet globally yesterday and many users from different regions around the world are now confirming it. So far only Xperia Z3 series and Xperia Z2 series have got Lollipop update.
Yesterday we explained how to download Lollipop firmware using XperiFirm tool, if you haven’t got it yet and today we will let you know how to flash manually Lollipop firmware ftf on your Xperia device.
How to flash Xperia Z2 Lollipop 23.1.A.0.690 ftf?
XperiFirm Tool is used to download Lollipop (or any ordinary firmware) firmware bundle and then creating “firmware ftf” using Flashtool (steps mentioned in this tutorial, use XperiFirm tool if you haven’t got firmware update yet via PC Companion or OTA or you just need ftf file).
How to download Lollipop firmware via XperiFirm Tool and creating ftf using Flashtool?
Now we will use Flashtool to flash manually firmware ftf.
Facts to know:
- Flashing firmware ftf file on your Xperia device doesn’t void warranty.
- Flashing ftf file doesn’t require unlocking bootloader of your Xperia device.
- No root needed.
Pre-requisites:
- Xperia device.
- USB cable.
- PC.
- Firmware ftf file.
You should do?
- Take a backup of all your data via PC Companion.
NOTE: We will explain the tutorial taking Xperia Z2 and flashing 23.1.A.0.690 ftf on it. Steps are similar for every Xperia handset on any firmware.
Step 1 – Download Flashtool
Download Flashtool version 0.9.18.5 (or the latest available) from here.
After downloading above Flashtool, install it.
On opening it, it may ask you to move files stored in F:\Flashtool\firmwares to F:\Users\PC NAME\.flashTool\firmware (Do move the ftf stored if asked to do so).
Wait then till it syncs the devices list (if it don’t syncs because you are not connected to internet, then leave it. It is not mandatory to do sync).
Step 2 – Download Firmware Ftf file
For D6502 INDIA region
Download D6502_23.1.A.0.690_INDIA_GIZMOBOLT.ftf
Step 3 – Put your above download firmware ftf in “F:\Users\PC NAME\.flashTool\firmware” folder
Additional Step :- Install Drivers
Install Drivers from the folder named “Flashtool Drivers” in the location where Flashtool is installed OR just install PC Companion on your PC and connect your device with it and then remove it.
Step 4 – Open FlashTool
Now Open Flashtool. See the “Black Lightning Thunder icon” at the top left corner. Click on it.
Step 5 – Choose Flashmode from Bootmode chooser
Now choose flashmode from given two options.
Step 6 – You will now automatically see your download firmware ftf file in the “firmware” section (left hand side) of Flashtool window. Select your firmware.
Step 7 – Wipe data if you wish
See the right hand side of window under the “Wipe” tag, all three options are checked if, will delete all user data.
So if you don’t want to delete all user user data and don’t want a factory reset then you should uncheck them.
Wiping full data is recommended, though (if you have backup).
Do it: Click on “Flash” button.
Step 8 – Preparing files for flashing
After clicking on “Flash” Button in above step, now FlashTool will prepare firmware ftf selected for flashing.
Step 9 – Connecting phone in FlashMode.
Important: Now enable USB Debugging on your phone and enable unknown sources option in your Xperia device and switch it off.
When prompted the notification of connecting your phone, connect it in flashmode (as chosen above)
How to do ? Press Volume down button and then insert usb in phone, you will see red and green light blink once, it means phone is connected in flashmode now.
As soon as phone is detected by Flashtool, flashing beings and wait till it is finished.
WARNING: Do not cancel the process in between once flashing has started or it will result in boot loop or device not booting up at all.
Disconnect phone as soon as flashing is finished.
Step – 10 Disconnect phone
Now reboot your phone. First reboot after the update will take some time.
You must have Android 5.0.2 Lollipop 23.1.A.0.690 firmware installed on your Xperia Z2 now.
Try the above mentioned steps carefully, let us know if you are stuck anywhere. Drop your comments below.